Você provavelmente já passou por isso. Tentou acessar um site e aparentemente estava com uma versão antiga, ou até mesmo, não conseguiu acessar enquanto outras pessoas conseguem normalmente. Isso pode estar relacionado ao cache DNS do seu computador. Então, como fazemos para limpar o cache DNS do computador?
Mas, antes de tudo, o que é Cache? e DNS?
Vou te explicar rapidamente!
Domain Name System ou DNS
DNS é a abreviação para “Domain Name System” ou em português, Servidor de Nomes de Domínio. Basicamente o que o DNS faz é traduzir um endereço IP para um nome, exemplo:
Um dos endereços IP do Google é 172.217.28.227, mas ningém vai no navegador e digita esse número para acessar o Google não é mesmo? Nós digitamos o endereço google.com.br e os servidores DNS se encarregam de “traduzir” o nome que digitamos para endereço IP do site do Google.
Cache
Já o cache é, basicamente, uma espécie de armazenamento local que retém esses nomes e endereços. Assim, quando você for acessar um site pela segunda vez (ou as demais vezes), o cache se responsabiliza por informar qual é o endereço IP do site.
OK, mas e se o site mudar de endereço IP e o meu cache local estiver com o endereço velho? É justamente isso que vamos tratar agora. Vou te mostrar como limpar o cache do computador para que ele seja obrigado e buscar as informações novamente nos servidores DNS globais.
Limpeza de cache em sistemas Windows
Os comandos a seguir devem ser executados em um “prompt de comando” como administrador
Windows 7 e anteriores
1 . Clique no menu iniciar
2 . Vá em todos os programas
3 . Escolha Acessórios e clique com o botão direito em “Prompt de comando”
4 . Escolha “Executar como administrador”
Execute o seguinte comando:
ipconfig /flushdns
Windows 8 e posteriores
1 . Clique no menu iniciar
2 . Pesquise por cmd
3 . Clique com o botão direito e escolha “Executar como administrador”
Execute o seguinte comando:
ipconfig /flushdns
Limpeza de cache em sistemas Apple
OS X 10.4 Tiger
1 . Clique no ícone do Terminal no dock
Execute o seguinte comando:
lookupd -flushcache
OS X 10.5 e OS X 10.6 Leopard
1 . Clique no ícone do Terminal no dock
Execute o seguinte comando:
dscacheutil -flushcache
OS X 10.7 e OS X 10.8 Lion
1 . Clique no ícone do Terminal no dock
Execute o seguinte comando:
sudo killall -HUP mDNSResponder
OS X 10.9 e 10.10.4 Yosemite / OS X 10.11 El Capitan e OS X 10.12 Sierra
1 . Clique no ícone do Terminal no dock
Execute os seguintes comandos:
sudo dscacheutil -flushcache
sudo killall -HUP mDNSResponder
Limpeza de cache em sistemas Linux
Linux (maioria das distribuições)
1 . Abra a janela do terminal
Execute o seguinte comando:
sudo /etc/init.d/nscd restart
Ubuntu
1 . Abra a janela do terminal
Execute o seguinte comando:
sudo service network-manager restart
Limpeza de cache do navegador
Caso você ainda tenha problema pra acessar determinado site mesmo após a limpeza de cache do computador? Execute esse comando no navegador no site desejado:
ctrl + F5 ou ctrl + shift + r
Ficou alguma dúvida? Precisa de alguma ajuda a mais? Deixe um comentário, seu feedback é muito importante.
Até a próxima!

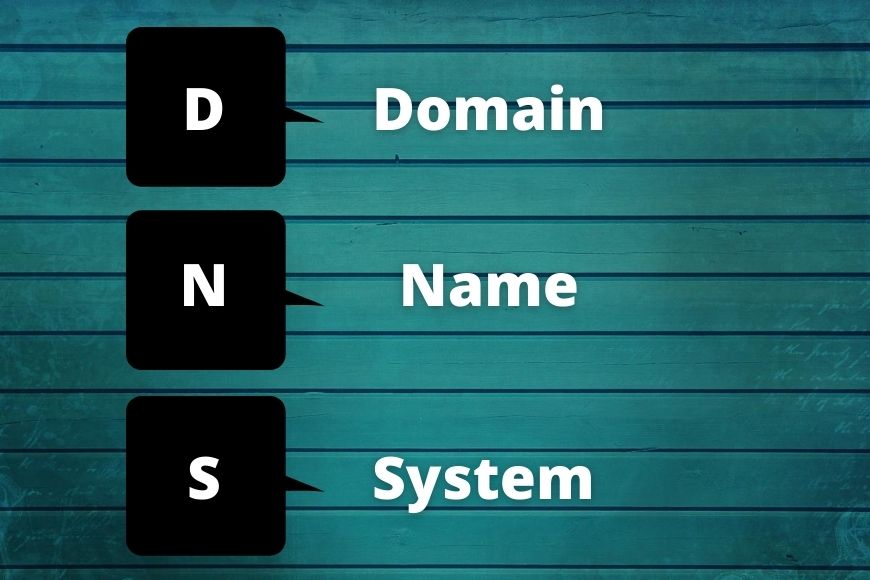
deixe o seu comentário